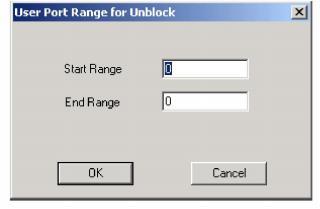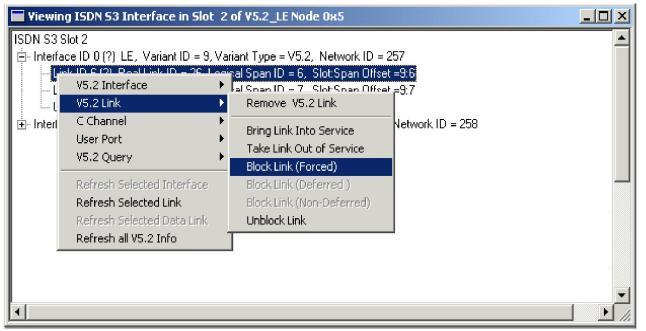
You are here: SwitchKit® Development Environment - CSA User’s Guide > 7 System Provisioning and Monitoring > Blocking/Unblocking V5.2 Links & User Ports
Blocking/Unblocking V5.2 Links & User Ports

This procedure describes how to block and unblockV5.2 links and user ports.
Before you begin
LLC and SwitchManager must be running. For information on running the LLC and SwitchManager refer to the SwitchKit documentation.
Follow the steps below to block a link.
1 In the dialog box, Viewing ISDN S3 Interface..., highlight the link that you want to block.
2 Right-click the link and select V5.2 Link® Block Link (Forced) as shown in the next screen shot:
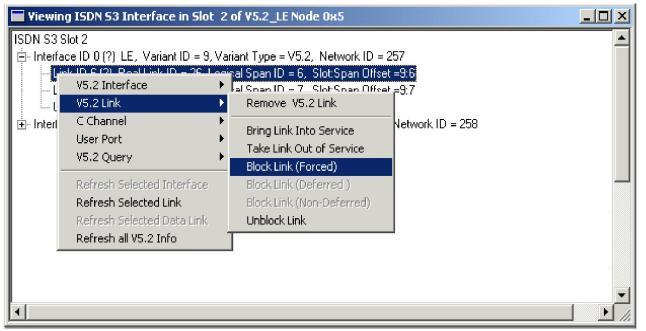
3 The next dialog box opens.
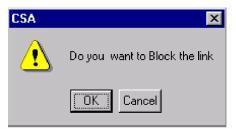
4 Click OK.

Follow the steps below to unblock a link.
1 In the dialog box, Viewing ISDN S3 Interface..., highlight the blocked link that you want to unblock.
2 Right-click the blocked link and select V5.2 Link® Unblock Link as shown in the next screen shot.
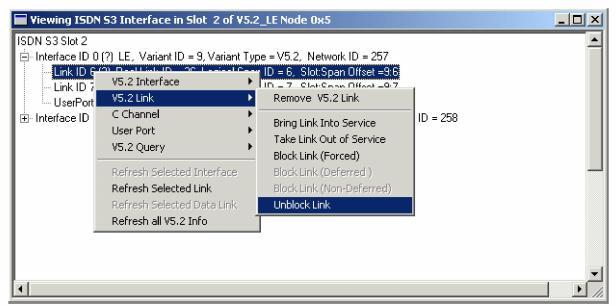
3 The next dialog box opens.
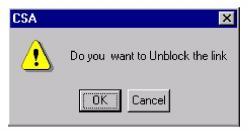
4 Click OK.

Blocking a User Port
Follow the steps below to block a user port.
1 In the dialog box, Viewing ISDN S3 Interface..., highlight the user port that you want to block.
2 Right-click the link and select User Port® Block User Port (Forced) as shown in the next screen shot.
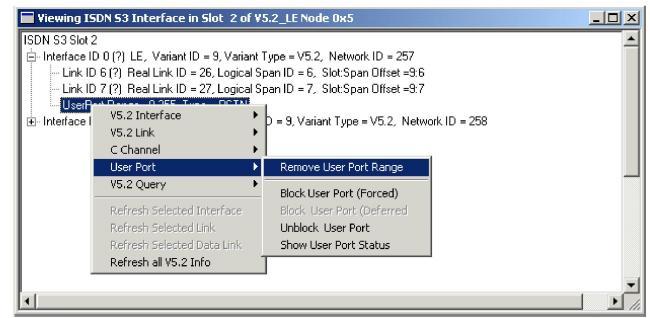
3 The next dialog box opens.
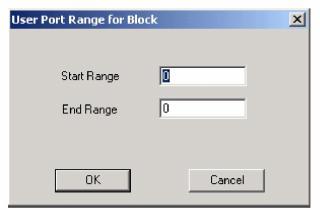
4 Enter the Start Range and End Range of the user port range you want to block. Click OK.

Follow the steps below to unblock a user port.
1 In the dialog box, Viewing ISDN S3 Interface..., highlight the blocked user port that you want to unblock.
2 Right-click the link and select User Port® Unblock User Port as shown in the next screen shot
:
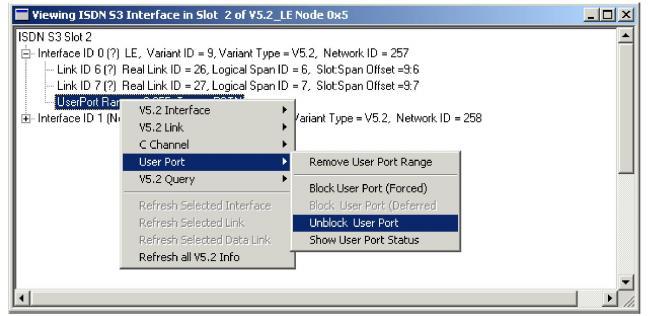
3 After the next dialog box opens, enter the Start Range and End Range of the user port range you want to unblock. Click OK.