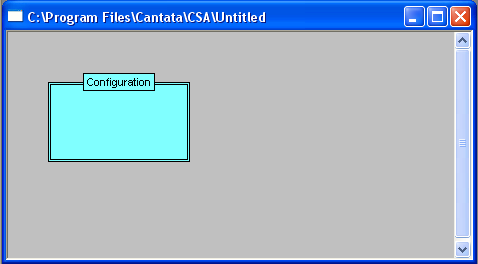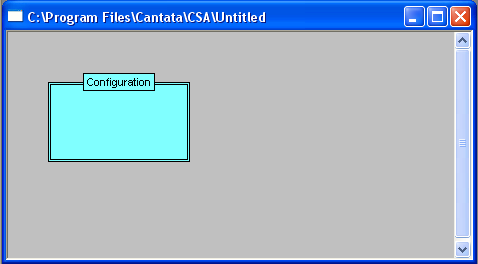
You are here: SwitchKit® Development Environment - CSA User’s Guide > 1 Getting Started > Installing the CSA

This procedure guides you through the CSA installation.
Before you begin
You should run the CSA on a separate computer from other SwitchKit modules and call control applications. Dialogic recommends separating critical real-time processes from graphical display environments.
Important! It might be necessary to reboot your machine after the installation.
Follow the installation steps below to install the CSA.
1 Log on to your target machine with an administrative account.
2 If you have the SwitchSight Administrator (SSA) or an older version of the CSA on your system, you should remove them from your system. Use the Add®Remove Programs feature in the Windows Control Panel to remove the program.
3 When the SSA or older version of CSA is successfully uninstalled, revisit your installation directory and remove the SSA folder.
4 Insert the SwitchKit Installation CD.
5 Go to the folder: SwitchKit/User Interface.
6 Double-click on CSA.exe to install the program. This is a self-extracting executable. By default, all associated files will be installed in the directory C:\Program Files\Cantata\CSA.exe.
7 Follow the screen instructions.
8 Reboot your machine if prompted.

Do the following to open the CSA.
1 At the Start menu, select Programs from the menu list.
2 Select CSA from the list of programs.
3 Click the CSA shortcut. This opens the CSA program.

When you have completed the previous steps, the window below opens: