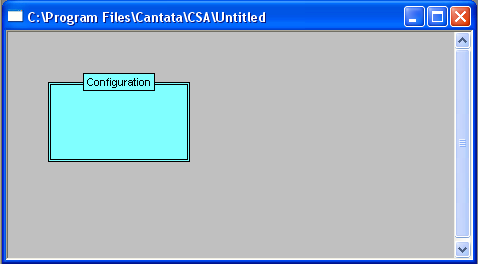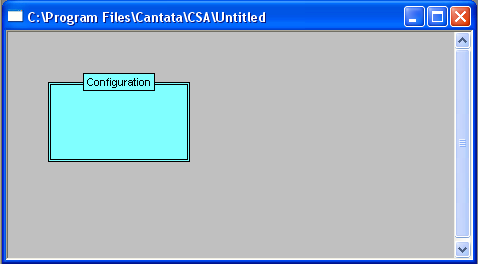
You are here: SwitchKit CSA Userís Guide†>†1 Getting Started†>†Installing the CSA

This procedure guides you through the CSA installation.
Before you begin
You should run the CSA on a separate computer from other SwitchKit modules and call control applications. Cantata Technology recommends separating critical real-time processes from graphical display environments.
Important! It might be necessary to reboot your machine after the installation.
Follow the installation steps below to install the CSA.
1 Log on to your target machine with an administrative account.
2 If you have the SwitchSight Administrator (SSA) or an older version of the CSA on your system, you should remove them from your system. Use the AddģRemove Programs feature in the Windows Control Panel to remove the program.
3 When the SSA or older version of CSA is successfully uninstalled, revisit your installation directory and remove the SSA folder.
4 Insert the SwitchKit Installation CD.
5 Go to the folder: SwitchKit/User Interface.
6 Double-click on CSA.exe to install the program. This is a self-extracting executable. By default, all associated files will be installed in the directory C:\Program Files\Cantata\CSA.exe.
7 Follow the screen instructions.
8 Reboot your machine if prompted.

Do the following to open the CSA.
1 At the Start menu, select Programs from the menu list.
2 Select CSA from the list of programs.
3 Click the CSA shortcut. This opens the CSA program.

When you have completed the previous steps, the window below opens: