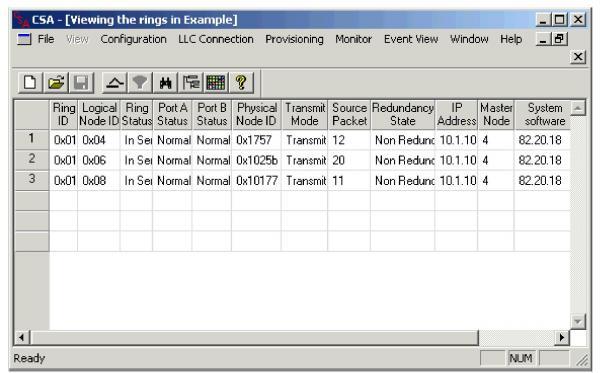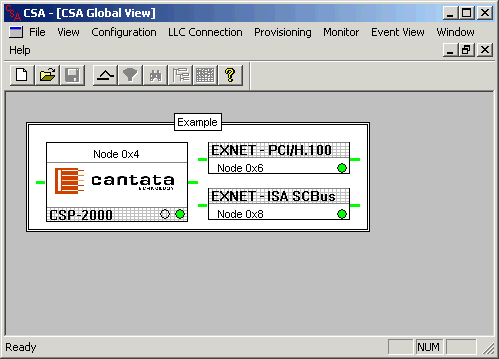
You are here: SwitchKit CSA Userís Guide†>†7 System Provisioning and Monitoring†>†Viewing an EXNET Connect Node on a Ring
Viewing an EXNET Connect Node on a Ring

You can view information about your EXNET Connect node on a CSP ring using the CSA. For each node, information such as the ring ID, the status of the ring, the transmit mode, the source packet, the multi-node ring ID, IP address, and system software version are shown in one window.
Before you begin
Open the CSA. Ensure that the LLC and SwitchManager are running. For information on running the LLC and SwitchManager, refer to the SwitchKit documentation.
Viewing an EXNET Connect Node
To view information about an EXNET Connect node on a CSP ring, do the following:
1 Go to the CSA global view. You will see icons of nodes with a white background, which indicates that the nodes are in the monitoring mode. These icons also have green status indicators, showing that the nodes are connected to the LLC. See the next example screen shot.
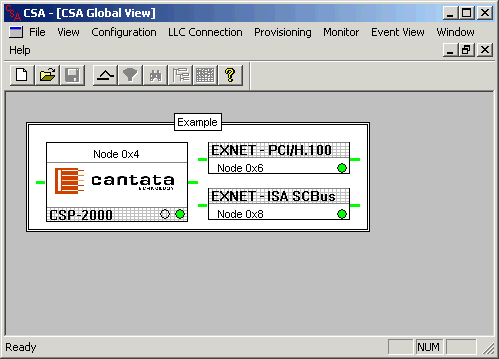
2 Double-click the icon of an EXNET node in the monitoring mode. The Exnet Connect Node Status window opens:
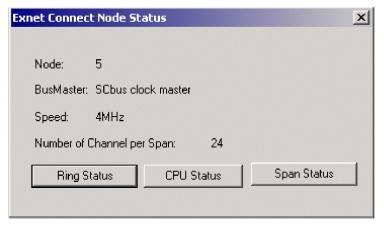
3 Click the Ring Status button to open a view of the Ring interface status
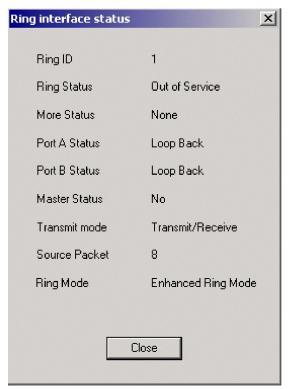
4 Click Close to bring the focus back to the node information in the Exnet Connect Node Status window.
5 Click the CPU Status button. The System Software Info view opens.
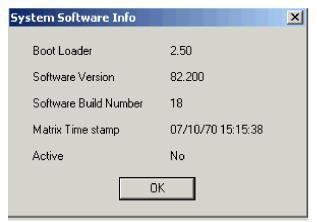
Click OK to bring the focus back to the node information in the Exnet Connect Node Status window.
6 Click Span Status to view the line card information on your EXNET Connect Card. The Viewing T-ONE span on Exnet Connect Card... opens. If you configured 32 channels for your EXNET node, the Viewing E-ONE span on Exnet Connect Card... opens.
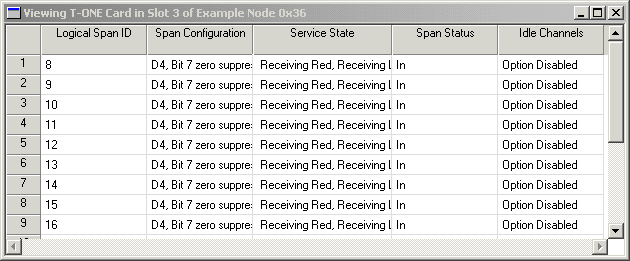
Viewing the ring status
To view the status of a ring that includes an EXNET Connect node, double-click in the area between two nodes in the monitoring mode. The data in Viewing the Rings gets refreshed only after you re-open the dialog box.
The Viewing the rings in...<LLC Name> window opens.