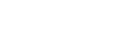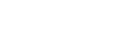IMG cooling fan testing
Overview
The Dialogic® IMG 1010 Integrated Media Gateway is cooled by four fans, which are automatically controlled by logic on the motherboard that monitors six temperature sensors. The Dialogic® BorderNet™ 2020 Session Border Controller is cooled by five fans, which are automatically controlled by logic on the motherboard that monitors eight temperature sensors. If temperature or fan alarms are reported, but are not currently occurring, it may be useful to verify that the fans are working properly and that the internal temperatures in the device correspond to changes in fan speed. Verification can be accomplished using the following procedure.
Prior to starting the procedure, ensure that EventView has been launched from Dialogic® ClientView (IMG 1010) or the WebUI (BorderNet 2020), so that you can see the related alarms.
Procedure
1. Using telnet (IMG 1010) or ssh (BorderNet 2020), login to the IMG and enter the Advanced Debug menu, "Advanced Debug>"
2. Type Q which will take you to the Shell prompt, "sh>"
3. On the IMG1010 type "TEMP P" which will enable printing of the temperature statistics every ten seconds.
On the BDN2020 type "TEMP D" which will print the current temperatures once.
4. Make a note of the current temperature listed for each of the sensors. If they are above temperature alarm thresholds, there should be corresponding alarms in EventView and the alarm log. This is a Current Temp example from the IMG 1010:
Cur. Temp: 57C 38C 52C 34C 47C 45C
5. Type "FAN D" to display the current speed, as in this example from the IMG 1010:
sh> FAN D
FAN: (low: 135, tgt: 140, high: 160, low to high delta: 3 RPS)
FAN [0]: [ 146] RPS.
FAN [1]: [ 145] RPS.
FAN [2]: [ 143] RPS.
FAN [3]: [ 144] RPS.
sh>
6. Type "FAN S F" to force the fans to their maximum speed.
7. After a few seconds, type "FAN D" again. The RPS should now indicate 255 for all four fans:
sh> FAN D
FAN: (low: 135, tgt: 140, high: 160, low to high delta: 0 RPS)
FAN [0]: [ 255] RPS.
FAN [1]: [ 255] RPS.
FAN [2]: [ 255] RPS.
FAN [3]: [ 255] RPS.
sh>
8. With the fans at maximum speed:
- Verify that over a period of time, lower temperature values are indicated than what was noted initially. This should occur if all components are working correctly and nothing is blocking the airflow to the fan intakes.
- Verify that a Hardware "Fan Failure Alarm" is displayed in EventView, due to fans operating outside the range indicated by the fan controller as shown in the following screenshots:
IMG1010:

BorderNet 2020:
- Verify that the "Alarm" LED on the device Front Panel is illuminated. The LED should be orange, indicating a minor alarm as shown here on the IMG 1010 front panel:
9. Type "FAN S N" to bring the fans back down to their normal operating level.
10 Once the fans have been operating within normal range for a few minutes:
- Verify that there is a slight increase in current temp indicated.
- Verify that there is a "FAN Failure Alarm Cleared" displayed in the alarm log and EventView.
- Verify that the Front Panel Alarm LED is extinguished.
10. On the IMG 1010 disable printing of the temperature statistics by again typing "TEMP P" (this step is not required on the BorderNet 2020)
11. Exit the shell by typing exit and the "sh>" prompt.
Related Documentation
IMG 1010
Front Panel Overview
Hardware Alarm Module
Power and Fan Control
EventView
BorderNet 2020
Front Panel Interfaces and LEDs
Temperature and Fan Alarms
EventView Tab
First published: 22-Dec-2009
Open access: Product rule: ; Page rule: Auto