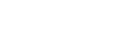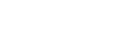IMG - Basic Routing Configuration
Introduction:
In order for the Dialogic® Integrated Media Gateways to process calls, routing needs to be configured. This article explains a very basic routing configuration.
In this scenario, the IMG has a single E1 ISDN line on one side and SIP calls to/from a single SIP endpoint on the other side. All incoming ISDN calls will be routed to the SIP endpoint. All incoming calls from SIP will be routed to the ISDN line.
This article assumes that the IMG has already been configured and is in service. Although an E1 ISDN line is used in this example, the procedure is almost identical when configuring a T1 ISDN line.
All configuration is performed in the IMG ClientView application.
Procedure:
The following diagram shows the call flow inside the IMG with basic routing configured.

The IMG detects an incoming call. It then goes through its list of channel groups to determine which channel group the call has arrived on. This channel group will have a specific routing table assigned to it. Rules (routing table entries) configured in this routing table will determine which channel group will be used as the outgoing channel group for the outgoing call.
The first step in configuring basic routing is to configure both channel groups.
Configuring the ISDN channel group
Before configuring the ISDN channel group, the ISDN E1 span must be configured first, then an ISDN D-Channel assigned to it. Then the channel group can be configured, which basically configures the ISDN B-Channels for this E1.
In order to configure the E1 span, an E1 profile object should be created. This object will hold configuration information for the E1 span. The same E1 profile can later be used for several E1 spans if they all use the same E1 configuration.
To create the E1 profile right-click on the Dialogic IMG EMS object and select New Profiles. Then right-click on the newly created Profiles object and select New E1 Profile. In the pane on the right configure the parameters for your specific E1 line. You may also assign a meaningful name to this E1 profile.
Click on the following image to view it full size

More information on the E1/T1 Profile configuration pane can be found on this page of the online documentation.
The next step is to create the configuration object for the particular E1 ISDN span. To do this, right-click on the physical IMG object and select New Facility. Then right-click on the newly created Facility object and select New TDM Spans. In the configuration pane on the right under Interface select the interface group your ISDN span is connected to. Select Signaling if the ISDN line is connected to one of the 4 Signaling ports or select Bearer if the ISDN line is connected to one of the Bearer ports. The remainder of this article will assume that the E1 ISDN line is connected to the Signaling 0 port.
Click on the following image to view it full size

Next, assign the E1 profile created in the previous step to the E1 span (in this example, port Signaling 0).
Click on the following image to view it full size

The E1 span is now configured. The next step is to configure the D-Channel (ISDN signaling) for this port.
Right-click on the physical IMG object and select New Signaling. Then right-click on the newly created Signaling object and select New ISDN. Right-click on the newly created ISDN D Channels object and select New ISDN D Channel.
Click on the following image to view it full size

On the screen above configure your ISDN D Channel. Under Primary Interface Offset select the port that the ISDN line is connected to. Under Base Variant and under Network Side Layer 2 Override select whether the IMG will be the network side (master, NT) or the user side (slave, TE) of the ISDN connection. You cannot change some of these settings once the new object has been committed. Therefore, please check that the Primary D Channel Status (the yellow monitoring field) shows that the D Channel is in service before you proceed with the configuration. If the D Channel is not coming in service because a setting is wrong, delete the D Channel object and create it again with correct settings.
More information on the D Channel configuration pane can be found on this page of the online documentation.
Now that the E1 port and the ISDN D Channel are configured and in service, the ISDN channel group can be created.
To start creating channel groups right-click on the Dialogic IMG EMS object and select New Routing Configuration. Then right-click on the newly created Routing Configuration object and select New Channel Groups. Right-click on the newly created Channel Groups object and select New Channel Group.
Click on the following image to view it full size

Assign a meaningful name to the channel group and select ISDN under Signaling Type. Do not change any of the other settings at this point.
More information on the channel group configuration pane can be found on this page of the online documentation.
Now add B Channels to this ISDN channel group. Right-click on the newly created channel group object (the name of this object will reflect the name you assigned to this channel group) and select New ISDN Group.
Click on the following image to view it full size

Under ISDN D Channel select the ISDN D Channel object created previously. The entry should show the port name and number that the ISDN line is connected to (in this example, Signaling 0). No other settings should to be changed in this pane at this time.
Repeat this step if you have further ISDN lines that should be in the same channel group.
More information on the ISDN group configuration pane can be found on this page of the online documentation.
This concludes the configuration of the ISDN channel group.
Configuring the SIP channel group
Before the SIP channel group can be created, several other elements must be configured.
First, configure the VoIP module. The VoIP module handles RTP traffic and must have its own IP address. To configure an IP address for the VoIP module right-click on the physical IMG object and select New Network. Then right-click on the newly created IP Network object and select New IP Address.
Click on the following image to view it full size

Under Physical Interface select VoIP Module 0. An IMG 1010 can have 1 or 2 VoIP modules, each module allowing up to 512 simultaneous IP calls. Therefore you may see an entry for VoIP Module 1 here. Ignore this for now and select VoIP Module 0. Then click in the IP Address field. A new window will open allowing you to enter the IP address. Next, click in the Default Gateway field and enter the IP address of the default gateway for this subnet.
All VoIP modules will use the DATA Ethernet port. This cannot be changed.
The next step is to create the configuration object for the VoIP module. Right-click on the Facility object under the physical IMG and select New Bearer - IP. ClientView will automatically assign the IP address that has just been created in the previous step. No further configuration is required for this object.
Click on the following image to view it full size

The next step is to configure SIP signaling. Right-click on the Signaling object under the physical IMG and select New SIP.
Click on the following image to view it full size

At this point no further configuration changes are required for this object.
In this article, SIP traffic will be routed through the IMG CTRL Ethernet interface using the management IP address of the IMG. In a more advanced setup the IMG is able to use any one of its CTRL, DATA or SIG Ethernet ports for SIP signalling with a variety of different network configurations. More information on various network scenarios supported by the IMG can be found in the online documentation for the IMG1010 or for the IMG1004.
More information on the SIP Signaling object can be found on this page of the online documentation
Next an IP bearer profile has to be created. This configures which codecs the IMG supports for RTP streams in IP calls. Right-click on the Profiles object and select New IP Bearer Profile. Here you may assign a meaningful name to the IP bearer profile. No further configuration changes are required on this object. Then right-click on the newly created IP bearer profile object and select New Supported Vocoders. Under Payload Type select which codec you want to support for SIP calls.
Click on the following image to view it full size

In order to support more codecs repeat the last step and add more New Supported Vocoders objects with different codecs selected. Please note that some of the codecs that the IMG supports have to be specifically licensed. SIP calls may not work if you select a codec that you do not have a license for.
The next step is to configure an External Gateway object. This tells the IMG the IP address and other properties of the remote SIP endpoint to/from which the IMG will handle SIP calls. Right-click on the Dialogic IMG EMS object and select New External Network Elements. Then right-click on the newly created External Network Elements object and select New External Gateways. Now right-click on the newly created External Gateways object and select New External Gateway.
Click on the following image to view it full size

Assign a meaningful name to the external gateway object. Under Gateway Signaling Protocol select SIP and under Gateway IP Address enter the IP address of the SIP endpoint.
More information on the external gateway object can be found on this page of the online documentation.
At this point all the steps necessary before creating a SIP channel group have been completed.
To create the SIP channel group right-click on the Channel Groups object under Routing Configuration and select New Channel Group. Assign a meaningful name to the channel group and select SIP under Signaling Type. Check that the IP bearer profile created earlier is selected under both Incoming IP Profile and Outgoing IP Profile. No further changes are required in this pane at this stage.
Click on the following image to view it full size

More information on the channel group configuration pane can be found on this page of the online documentation.
Next assign the previously created external gateway to the SIP channel group. Right-click on the newly created SIP channel group object and select New IP Network Element. Under IP Network Element select the external gateway object you created earlier. Only one external gateway can be assigned to a SIP channel group.
Click on the following image to view it full size

At this stage, both the ISDN channel group and the SIP channel group have been created.
Configuring routing between 2 channel groups
In this example we are going to configure basic routing between the 2 channel groups we have just created. All calls arriving on the ISDN channel group will be routed to SIP and all calls arriving on the SIP channel group will be routed to ISDN. No phone number or other manipulation will be performed.
In order to route between the channel groups a route table must be created. Right-click on the Routing Configuration object and select New Routing Tables. Then right-click on the newly created Routing Tables object and select New Route Table. Assign a meaningful name to the route table, then right-click on the new route table object and select Add Entry. A new window will open where you can configure the route table entry (routing rule). Under Route Table Criteria select Channel Group. Under In Channel Group select the ISDN channel group created earlier. The combination of these 2 settings means that this routing rule will match if the incoming channel group of a call is the ISDN channel group, i.e., if an ISDN call is being received on the E1 line specified in this channel group. To tell the IMG to route these calls to SIP select the SIP channel group created earlier under Outgoing Channel Group and make sure Route Action Type is set to Channel Group.
Click on the following image to view it full size

Click OK to create the route table entry.
For the other call direction SIP -> ISDN create another route table entry with the channel groups reversed.
Click on the following image to view it full size

More information on the route table entry configuration can be found on this page of the online documentation.
All route table entries for the selected route table are displayed in the Object Table on the lower right side.
Click on the following image to view it full size

After both route table entries have been created, click on the Save Table button under the top pane on the right side to save/upload the route table to the IMG.
The final step is to assign the route table just created to both channel groups. Several route tables can be created, so the IMG has to know which route table to use with which channel group.
Click on the ISDN channel group object and on the right under Route Table select the route table that was just created.
Click on the following image to view it full size

Repeat the same step for the SIP channel group.
This concludes the basic routing configuration. Now all calls arriving on the ISDN channel group will be routed to the SIP endpoint specified as the external gateway and all calls arriving from this SIP endpoint will be routed to ISDN.
In order to add number translation to your routing configuration, please refer to IMG - Introduction to Number Translation
Product List:
Dialogic® IMG 1004 Integrated Media Gateway
Dialogic® IMG 1010 Integrated Media Gateway
See also:IMG - Introduction to Number Translation
First published: 17-Apr-2013
Open access: Product rule: ; Page rule: Auto