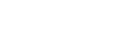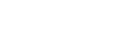Using the Line Test Tool
Note: To use the Line Test Tool, you need to:
- Install your Dialogic® Diva Media Board
- Install the latest Dialogic Diva System Release for Windows
- Connect your ISDN line to the adapter.
The following is a description of the various tests that you can carry out with the tool.
1. Test if your line is working
- Click on the Line Check tab
- Select the adapter that you want to test from the drop-down Device list,

- Click 'Start' to run a Line check.

The result will be shown like this:

If the Line Check utility reports an error, verify that:
- Your cabling is connected correctly.
- Your ISDN switch type, network type, ISDN numbers, and SPIDs (if required) are correct.
- Your Diva adapter is not conflicting with any other hardware
- Your telco company is not experiencing any problems.
Further information on Line Check Error messages
If the Line Check reports no problems, and you are still having trouble connecting, proceed to carry out a Phone/Loop test or Fax test to test that you can actually make or receive a call on your ISDN line.
2. Make or receive a test voice call
This test should be performed if you experience problems making/receiving voice calls, or if you simply want to test that you can make or receive a voice call on your ISDN line.
To make a voice call to a telephone,
- Click on the Phone/Loop tab
- Select your adapter from the Device list
- Type in the number of the telephone that you would like to call in the Called Party Number field.


To receive a voice call,
- Check that there is no application listening for calls on your computer.
- Select your adapter from the Device list
- Tick the box title "Enable incoming calls”

Note: If you would like to receive a test call from a particular telephone number only, type in the number in the Calling Party Number field.
3. Make or receive a test fax call
This test should be performed if you experience problems making/receiving fax calls. If you choose to make a fax call, a one-page sample fax document which is included in the tool will be sent.
To send a fax to a remote fax device,
- Click on the Fax tab
- Select your adapter from the Device list
- Type in the number of the fax device that you would like to call in the Called Party Number field.
- Click 'Call'
To receive a fax call,
- Check that there is no application listening for calls on your computer.
- Select your adapter from the Device list
- Tick the box next to “receive incoming fax”
Note: If you would like to receive a fax from a particular telephone number only, type in the number in the Calling Party Number field.

4. Make a call to yourself
Sometimes, it may be useful to use two channels of your Diva Media Board(s) to make and receive a call at the same time.
For example,
- you want to make a call to yourself using two channels of a single Diva board ;
- if you want to make a call from one port of your Diva card to another port on the same card or a different Diva card;
- if your ISDN line is connected to a PBX and you cannot make/receive calls, you may want to test if you can make internal calls to yourself successfully.
To make a voice call to yourself,
- Check that there is no application listening for calls on your computer.
- Open up two instances of the Diva Line Test tool
- Select a different device for each instance of the tool (or select the same device if you want to use two ISDN channels on the same line).
- In one instance of the tool, type the number of the ISDN line that is connected to the other device in the Called Party Number field
- In the other instance of the tool, tick the "Enable incoming calls" box.
- Click 'Call'

5. Test call transfer issues
The call transfer test waits for an incoming call and transfers the call to a destination number (Called Party Number) that you specify. The supplementary services Call Deflection and Explicit Call Transfer need to be supported on your lines.
For the call transfer to be successful, ensure the Called and Calling Party Number are configured correctly. The Called Party Number is the number you want the call to be transferred to, and the Calling Party Number is the one making the call.
To transfer a call,
- Check that there is no application listening for calls on your computer.
- Select the device that will receive the incoming call
- Enter the number to which the call should be transfered in Called Party Number
- Click on 'Advanced' in the Transfer Type section and select the type of call transfer you want.

- Click 'Start', the status window should show that the Diva board is waiting for a call.
- Dial in from another card or telephone
The Status window will inform you if the call transfer was completed successfully or not.

See also:Further Information on Line Test error messages
Windows Fax Service receives calls but cannot make calls
Diva Media Board Installation overview
Diva Media Board does not make and/or receive calls
Suspected hardware faults: diagnosis
First published: 01-Feb-2011
Last published: 01-Feb-2012
Open access: Product rule: ; Page rule: Auto