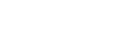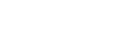IMG - Introduction to Number Translation
Introduction:
This article assumes that basic routing has already been configured as described in IMG - Basic Routing Configuration and describes how to add number translation to the example configuration used in that article. The instructions in this article can easily be adapted to your Dialogic® Integrated Media Gateway configuration.
All configuration is performed in the IMG ClientView application.
Procedure:
The following diagram shows the call flow inside the IMG with basic routing configured and the 2 types of translation tables added.
Click on the following image to view it full size

In order to configure number translation correctly it is very important to appreciate the difference between incoming translation table and outgoing translation table.
An incoming translation table applies to the incoming channel group. Number translation takes place before the incoming call is sent to the routing table. Therefore any routing rules will have to match the numbers after they have been translated.
An outgoing translation table applies to the outgoing channel group. Number translation takes place after the call has been routed to the outgoing channel group but before the outgoing call is actually made.
Depending on your exact call flow you may only need incoming translation or only outgoing translation or a combination of both.
Configuring an Incoming Translation Table
First create a new Incoming Translation Tables object by right-clicking on Routing Configuration and selecting New Incoming Translation Tables.
Click on the following image to view it full size

Right-click on the newly created Incoming Translation Tables object and select New Translation Table. Assign a meaningful name to the new translation table.
Click on the following image to view it full size

You now have a new, empty translation table. In order to add entries/rules, right-click on the new translation table object and select New Translation Entry. At this point you can enter the details of your first translation rule. As an example, we want to remove the leading 0 (zero) from the dialed number and replace it with the international prefix 0044 for the UK.
In the String to Match field make sure Dialed Number is selected. In the String field enter 0&. This tells the IMG to match any number starting with 0. & is a wildcard for the remaining digits of the dialed number.
In the Dialed # Translation field enter 0044&.
Click on the following image to view it full size

When the IMG goes through the translation table assigned to the incoming channel group it will check the conditions of each rule, in this example String to Match = Dialed Number and String = 0&. If the condition is true, the IMG will perform the number translations specified in this rule. In this particular case the IMG will check if the dialed number starts with 0 and has one or more further digits (represented by the &). If true, the IMG will replace the dialed number with 0044 and add the digits represented by the wildcard &.
For example, if the original dialed number was 01234567, the translated number will be 00441234567.
The wildcard & may represent one or more remaining digits, but not no digits. For example, if you enter 123& in the String field, the numbers 1234 , 12345, 1234567890 will match, but 123 will not match.
More information on translation entry wildcards can be found on this page of the online documentation.
You may add more entries that perform different translations to your translation table. If the IMG does not find a match in the translation table for a specific call, the call will be dropped and will not be routed further without translation. Therefore, depending on your requirements, you may want to add a general rule that matches "everything else" and performs no translation. For this rule enter & in the String field and another & in the Dialed # Translation field.
Click on the following image to view it full size

ClientView automatically sorts all translation table entries by how specific they are with the most specific rule first. For example 12345& is more specific than 123& and will appear first. This is also the order in which the IMG iterates through the rules in a translation table. Once the IMG has found a match, it will perform this translation and then exit the translation table so no further rules will be run. (The exception to this is the Re-Run Option, which is beyond the scope of this article)
In order to finish creating or editing the translation table, click on the translation table object and click the Save Translation Table button. This will upload the translation table to the IMG. This button must be clicked every time you make changes to the translation table for the new configuration to take effect.
Click on the following image to view it full size

More information on translation table entries can be found on this page of the online documentation.
Assigning the Incoming Translation Table to a Channel Group
In order to assign the incoming translation table to a channel group, select the channel group object. In the Incoming Translation Table field select the name of the translation table you just created.
Click on the following image to view it full size

From now on the IMG will run incoming translation table in_trans_table_1 whenever this channel group is used for an incoming channel group. You may assign the same translation table to multiple channel groups if all these channel groups require the same translation rules. You can also create more incoming translation tables that contain different translation rules.
Configuring an Outgoing Translation Table
Configuring an outgoing translation table is very similar to the configuration of an incoming translation table. Right-click on Routing Configuration and select New Outgoing Translation Tables. Then right-click on the newly created Outgoing Translation Tables object and select New Translation Table. Enter a meaningful name in the Translation Table Name field.
Click on the following image to view it full size

In order to add entries to this outgoing translation table follow the same instructions as for incoming translation tables. When done, click on the Save Translation Table button.
Assigning the Outgoing Translation Table to a Channel Group
Click on the channel group object and in the Outgoing Translation Table field select the name of the outgoing translation table you just created.
Click on the following image to view it full size

From now on the IMG will run outgoing translation table out_trans_table_1 whenever this channel group is used as an outgoing channel group.
Product List:
Dialogic® IMG 1010 Integrated Media Gateway
Dialogic® IMG 1004 Integrated Media Gateway
See also:IMG - Basic Routing Configuration
Advanced numbers parameters translation on IMG 1004/ 1010
How to troubleshoot IMG number translation issues
First published: 17-Apr-2013
Open access: Product rule: ; Page rule: Auto